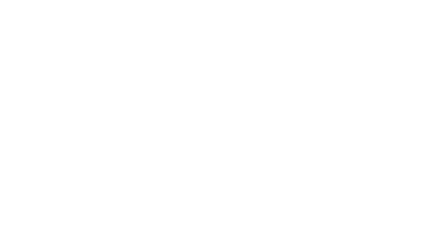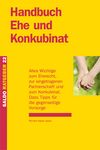Silas Küng (Name geändert) aus St. Gallen erhielt an seinem 11. Geburtstag einen Apple-Gutschein im Wert von 100 Franken. Diesen löste er auf seinem iPad in der Spiele-App «Brawl Stars» ein. Bei diesem Game bekämpfen sich die Spielfiguren, der Sieger erhält virtuelle Juwelen. Damit lassen sich Verbesserungen für die Spielfiguren erzielen.
Solche Spieljuwelen kann man nicht nur gewinnen, sondern auch kaufen. Und das tat Silas wiederholt. Einmal erwarb er 360 Juwelen für 20 Franken, ein anderes Mal 2000 Juwelen für 100 Franken – und so weiter. Die App zog all diese Beträge zunächst von seinem Gutschein ab. Als dieser aufgebraucht war, belastete Apple die Kreditkarte des Vaters – mit insgesamt 615 Franken. Die Kreditkarte war hinterlegt, um das Abo für den iCloud-Speicher des Sohnes zu bezahlen, auf dem dieser seine Daten speichert.
Der Vater reklamierte erfolglos bei Apple. Erst als der K-Tipp nachhakte, erhielt der Vater das Geld zurück. Apple tat das laut dem Sprecher Ulrich Taller «ausnahmsweise und aus Goodwill». Doch die Rückzahlung war keine Kulanz, sondern rechtlich geschuldet. Denn Minderjährige können nur im Rahmen ihres Taschengelds verbindliche Verträge abschliessen. Das heisst: Die Beträge in einem Vertrag dürfen die Höhe ihres Taschengelds nicht übersteigen. Für höhere Beträge müssen die Eltern ausdrücklich einwilligen, damit der Vertrag rechtsgültig ist.
Apps: So verhindert man hohe Rechnungen
Auf Apple-Geräten mit iOS
Käufe innerhalb einer App – sogenannte In-App-Käufe – lassen sich deaktivieren. Das macht man in den «Einstellungen» unter «Bildschirmzeit». Auf «Bildschirmzeit aktivieren» tippen und den Anweisungen folgen. Hat man einen Code zum Schutz der Einstellungen festgelegt, auf «Beschränkungen» tippen. Den Code eingeben und dann «Inhalt & Datenschutz» } «Käufe im iTunes & App Store» } «In-App-Käufe» auswählen. Auf «Nicht erlauben» festlegen.
Darf das Kind mit Erlaubnis der Eltern Käufe tätigen, kann man das in der «Familienfreigabe» einstellen. Um diese einzurichten, muss ein Elternteil – der «Organisator» – die «Einstellungen» auswählen und den eigenen Namen antippen. Dann «Familienfreigabe» und «Richte deine Familie ein» wählen. Den Anweisungen folgen und «Familienmitglied hinzufügen» antippen. «Account für ein Kind erstellen» } «weiter» tippen. Dann das Geburtsdatum des Kindes eingeben, den Anweisungen folgen und «Kaufanfrage» aktivieren. Folge: Das Kind kann nur einen Kauf vornehmen, wenn der Organisator dies genehmigt.
Auf Geräten mit Android
Hier lassen sich In-App-Käufe nicht deaktivieren. Man kann jedoch einstellen, dass Käufe nur mit Eingabe des Passworts für das Google-Konto möglich sind. Dafür die Play-Store-App von Google öffnen und die drei Striche antippen, um das Menü zu öffnen. Auf «Einstellungen» tippen und unter der Kategorie «Nutzersteuerung» «Authentifizierung für Käufe erforderlich» antippen. Dann «Für alle Käufe bei Google Play auf diesem Gerät» auswählen und diese Einstellung mit Passwort des Google-Kontos bestätigen. Folge: Die App fragt bei jedem Kauf nach dem Passwort.
Auch im Play Store von Google lässt sich eine Familienmediathek einrichten. Dafür in der Play-Store-App die drei Striche für das Menü antippen und «Konto» auswählen. Unter «Familie» kann man die Familienmitglieder eintragen. Unter «Familienmitglieder verwalten» den Namen des Familienmitglieds auswählen und auf «Kaufgenehmigungen» tippen. Dort lässt sich nun einstellen, dass In-App-Käufe nur mit Genehmigung möglich sind.