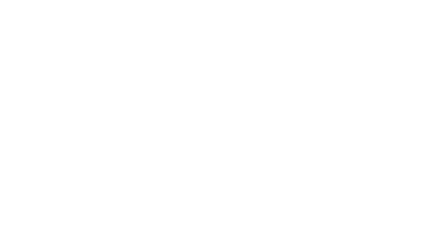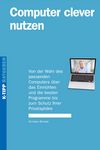Jeder kennt das Problem: Man arbeitet am Computer zum Beispiel an einem Brief, speichert ihn ab – kann ihn anschliessend aber nicht mehr finden. Anhand der drei häufigsten Problemfälle zeigt der K-Tipp einfache Lösungen auf.
1. Mail-Anhänge
Problem: Wenn man per E-Mail ein Worddokument erhält, lässt sich diese Datei nach einem Doppelklick bearbeiten. Klickt man anschliessend in Word auf «Speichern», findet man das Dokument meist nicht wieder.
Grund: Mailprogramme behalten Anhänge für sich und speichern sie automatisch in eigenen Ordnern. Bei Microsoft Outlook etwa findet man Anhänge im Benutzerordner unter «\AppData\Local\Microsoft\Windows\Temporary Internet Files\Content.Outlook». Bei Thunderbird heisst der Ordner «\AppData\Local\Temp». Und beim Programm Mail von Apple findet man die Anhänge unter «/Library/Mail Downloads».
Achtung: Einige Programme wie Thunderbird löschen diesen Ordner nach wenigen Tagen automatisch.
Lösung: Wenn man die Beilage eines E-Mails öffnet, sollte man sie zuerst mit dem Befehl «Speichern unter» in einem eigens ausgewählten Ordner ablegen, wo man sie später auch wiederfindet. Erst danach mit der Überarbeitung beginnen.
Enthält ein E-Mail mehrere Beilagen, klickt man diese in Thunderbird mit der rechten Maustaste an und wählt «Alle speichern». In Outlook heisst der Befehl «Alle Anlagen speichern». Bei Apples Mail klickt man auf «Ablage» und «Anhänge sichern».
2. ZIP-Archive
Problem: Bei der Dateisuche können sogenannte Archivdateien für Verwirrung sorgen. Man erkennt sie an der Endung «.zip». Um Speicherplatz zu sparen, werden dabei mehrere Einzeldateien in eine grosse Datei verpackt.
Beispiel: Von einem Freund erhält man eine Datei mit dem Namen «Ferienfotos.zip». Darin verpackt sind drei Ferienbilder. Wenn man auf «Ferienfotos.zip» doppelt klickt, listet Windows automatisch die drei Fotos «Bali.jpg», «Hotel.jpg» und «Strand.jpg» auf. Jedes Foto lässt sich per Doppelklick anzeigen. Das Bild wird dazu aus der Archivdatei ausgepackt und in einem temporären Ordner abgelegt.
Schliesst man nun die Archivdatei, verschwinden die JPG-Dateien wieder. Sucht man also später eines der Bilder, ist es vorerst unauffindbar. Man muss wissen, dass es in der Archivdatei «Ferienfotos.zip» steckt, und von dort wieder auspacken.
Einfacher funktioniert dies bei Apple-Computern. Klickt man dort auf eine Zipdatei, wird automatisch ein Ordner mit ihrem Inhalt erstellt.
Lösung: Das Windows-Problem lässt sich umgehen, wenn man nach dem Öffnen des Archivs im Explorer oben links den Eintrag «Alle Dateien extrahieren» anwählt. Anschliessend bestimmen, in welchen Ordner die drei Fotos abgelegt werden sollen, und die Zipdatei löschen.
3. Downloads
Problem: Dokumente oder Bilder, die man aus dem Internet heruntergeladen hat, sind nicht aufzufinden. Je nach Browser, Einstellungen oder Dateityp der besuchten Seite werden sie in unterschiedlichen Ordnern abgelegt. Meist werden die Daten aber automatisch im Ordner «Downloads» abgelegt.
Lösung: In Firefox, Internet Explorer und Chrome lässt sich über die Tastenkombination Strg-J eine chronologische Liste aller heruntergeladenen Dateien anzeigen. Auf dem Mac drückt man Alt-J oder Shift-Alt-J. Mit einem Klick auf den einzelnen Eintrag kann man dann den Ordner, der die gesuchte Datei enthält, direkt öffnen. In Firefox klickt man dazu auf das Ordnersymbol am rechten Bildrand, im Internet Explorer auf den Eintrag in der Spalte «Speicherort».
Kostenlose Suchhelfer für Windows und Mac
Der Dateimanager von Windows ist ein guter Spürhund. Allerdings muss man alle seine Fähigkeiten aktivieren. Dazu unter Extras / Ordneroptionen / Suchen alle Einstellungen gemäss Abbildung links anklicken. Unter Extras / Ordneroptionen / Ansicht den Haken bei «Geschützte Systemdateien ausblenden» entfernen und dafür den Eintrag «Ausgeblendete Dateien, Ordner und Laufwerke anzeigen» anklicken.
Nun sucht der Dateimanager praktisch überall. Wollen Sie den ganzen PC durchsuchen, wählen Sie im Ordnerbaum «Computer» aus. Tippen Sie ins Suchfenster oben rechts den Suchbegriff aus Dateiname oder Dateiinhalt ein. So listet etwa der Suchbegriff «Rechnung» alle Dateien auf, in deren Namen oder Inhalt das Wort «Rechnung» vorkommt.
Der Dateimanager von Windows sucht zwar recht gründlich, aber langsam. Das Programm Everything (Voidtools.com) ist schneller und umfassender. Der kostenlose Suchhelfer für Windows durchsucht parallel mehrere Ordner, Festplatten und sogar Netzwerklaufwerke.
Wenn man beim Download die Multilingual-Version auswählt, lässt sich Everything auf Deutsch nutzen. Nach Programmstart muss man unter Einstellungen /Datenbank / NTFS-Laufwerke festlegen, welche Festplatten in die Suche einbezogen werden sollen. Will man nur bestimmte Ordner durchsuchen lassen, kann man diese über das Unterfeld «Ordner» hinzufügen.
Nun erstellt das Programm eine Datenbank mit sämtlichen Dateinamen. Das dauert nur beim ersten Programmstart einige Minuten. Tippt man danach in das Suchfenster zum Beispiel den Begriff «Rech*.doc*», zeigt Everything sofort alle entsprechenden Dateien auf.
Letzte Dateien finden: Wenn man sich nicht mehr erinnern kann, wie eine kürzlich bearbeitete Datei heisst, hilft der Favoritenordner «Zuletzt besucht» im Windows-Dateimanager. Noch schneller geht es, wenn man in Windows die Tastenkombination «Windows-Taste» und «R» drückt und dann einfach «shell:recent» eintippt. Klickt man unter Windows 7 in der Taskbar ein geöffnetes Programm mit der rechten Maustaste an, erscheinen dort automatisch alle zuletzt mit diesem Programm bearbeiteten Dateien.
Noch tiefer im Gedächtnis des PC sucht das Gratisprogramm LastActivityView. Es listet alle Dateien und Programme auf, die man benutzt hat. Download unter Nirsoft.net/utils/computer_ activity_view.html. Nach dem Herunterladen der Zipdatei kann man sie in einen beliebigen Ordner entpacken. Ein Klick auf die Datei «LastActivityView.exe» startet den Helfer. Die Warnmeldung für den Administratoren-Zugriff muss man bestätigen.
Das Protokoll ist nach Zeit sortiert. Es listet alle genutzten Programme und die damit geöffneten Dateien auf. Klickt man einen Eintrag mit der rechten Maustaste an und wählt «Open Folder in Explorer», öffnet sich der Ordner mit der gesuchten Datei.
Deutlich einfacher ist die Suche auf dem Mac. Zusatzprogramme braucht es keine: Einfach am oberen rechten Bildschirmrand auf das Lupensymbol klicken und den gewünschten Suchbegriff eingeben. Schon erscheint eine Liste mit allen Dateien, die den Suchbegriff enthalten.
Der Mac sucht dabei auch innerhalb von Dateien undE-Mails nach dem Begriff. Beispiel: Die Suche nach «Rechnung November» zeigt nicht nur das entsprechende Word-Dokument mit der Rechnung, sondern gleich auch das E-Mail mit der angehängten Rechnung.