Inhalt
K-Tipp 20/2010
27.11.2010
Letzte Aktualisierung:
30.11.2010
30.11.2010
Wer sich nervt, dass die Fotos vom letzten Familienausflug mit den Dateinamen P100001.jpg bis P100010.jpg auf der Festplatte erscheinen, kann das unter Windows schnell ändern:
- Als Erstes alle Fotos des Ausflugs markieren, indem man auf das erste Bild und dann bei gedrückter Umschalt-Taste (Shift) auf das letzte Bild klickt.
- Nun die Funktionstaste F2 betätigen oder mit der rechten Maustaste den Befehl Umbenennen wählen. Dadurch springt der Cursor ins Namenfeld, und man tippt beispielsweise Familienausflug ein.
- Nach Betätigen per Eingabetaste heissen die Bilder Familienausflug (1).jpg bis Familienausflug (10).jpg. Windows ersetzt aber stets den kompletten Dateinamen und nummeriert stur hoch. Nur die zuletzt durchgeführte Änderung lässt sich mittels Bearbeiten, Umbenennung rückgängig machen ungeschehen machen.
- Will man flexiblere Umbenennungen durchführen, hilft das kostenlose Lupas Rename. Obwohl das Programm schon älter ist, funktioniert es problemlos mit Windows 7 und ist in einer deutschsprachigen Version verfügbar. Es zeigt die neuen Dateinamen an, bevor diese auf die Festplatte geschrieben werden.
- Auch Advanced Renamer lässt sich trotz der englischen Internetseite in Deutsch bedienen. Es bietet mehr Funktionen, ist aber komplizierter.
- Ein wahrer Künstler beim Umbenennen von Dateien ist schliesslich das englischsprachige, ebenfalls kostenlose Bulk Rename Utility. Es kann beispielsweise bei einer Fotodatei automatisch das Aufnahmedatum herausfinden und in den Dateinamen einfügen.
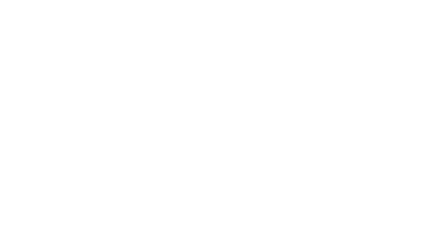

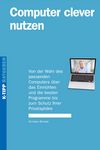
Kommentare zu diesem Artikel
Bitte melden Sie sich an, um einen Kommentar hinzuzufügen
Sind Sie bereits Abonnent, dann melden Sie sich bitte an.
Nichtabonnenten können sich kostenlos registrieren.
Besten Dank für Ihre Registration
Sie erhalten eine E-Mail mit einem Link zur Bestätigung Ihrer Registration.
Keine Kommentare vorhanden