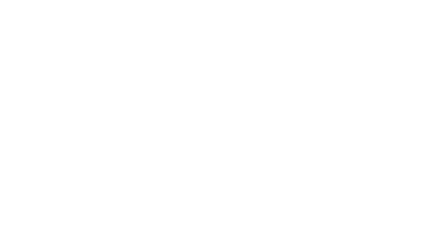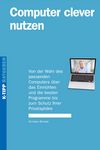Auf den iPhones von Apple und auf Smartphones mit dem Betriebssystem Windows gibt es einfache Möglichkeiten zur Wiederherstellung von Fotos, Videos und anderen Daten (siehe Unten).
Bei den Android-Geräten bieten verschiedene Apps Unterstützung. Das App «My Backup Pro» erleichtert das Speichern der Daten auf einem Computer. Es kann von Kontaktdaten über Bilder und Videos bis hin zu SMS und Anruflisten alles wiederherstellen. Die Anleitung rechts zeigt in vier Schritten, wie das geht.
Das App erlaubt aber auch, die Daten direkt auf ein neues Smartphone zu kopieren, sofern das alte noch funktioniert.
1. App «My Backup Pro» herunterladen
Im Google Play Store können die Apps «My Backup» und «My Backup Pro» heruntergeladen werden. Das kostenlose «MyBackup» erlaubt es aber nicht, die gesicherten Daten auf ein anderes Smartphone zu laden. Das Kopieren vieler Daten ist auch mit der App «Helium» kostenlos möglich, aber etwas komplizierter. Daher lohnt sich der Kauf von «My Backup Pro» (Fr. 6.60).
2. Daten und Apps auf dem Smartphone vorbereiten
Öffnet man das heruntergeladene «My Backup Pro», ist New Backup Daten Lokal anzuwählen. Nun kann man bestimmen, was gesichert werden soll. Am einfachsten ist es, unten am Bildschirm Alle auswählen zu drücken. So werden unter anderem die Kontakte, die Anrufliste, die SMS, die MMS und der Kalender gespeichert. Nachdem die Auswahl mit Ok bestätigt ist, legt man einen Namen für das Backup fest.
Alles weitere wie Fotos, Musik, Videos oder Apps ist damit noch nicht vorbereitet. Deshalb geht es zurück ins Menü, wo man erneut New Backup wählt, diesmal aber Anwendungen & Media Lokal drückt. Nun setzt man, je nachdem, was man alles sichern will, Häkchen bei Apps, Fotos, Musik und Videos. Dann Ok wählen und wiederum einen Namen für das Backup eingeben. Je nach Datenmenge kann der Speichervorgang einige Minuten dauern. Jetzt sind alle Daten auf dem internen Speicher des Telefons bereitgestellt.
3. Daten vom Smartphone auf den Computer übertragen
Um die Daten vom Smartphone auf den Computer zu kopieren, nimmt man ein USB-Kabel. Beim Verbinden von Smartphone und Computer können sich Fenster öffnen. Diese sollte man gleich wieder schliessen. Anschliessend den Windows Explorer öffnen und dort Dieser PC wählen. Das Smartphone wird dann mit seinem Namen oder als Datenträger angezeigt. Das Icon anklicken, und schon findet man im Ordner Phone den Ordner rerware. Dort sind die in Schritt 2 vorbereiteten Daten gespeichert. Nun den Ordner mit der Maus auf den Bildschirm ziehen. Die Daten sind auf dem Computer gespeichert. Wichtig: Den Ordner rerware nicht umbenennen, sonst funktioniert später die Übertragung auf ein neues Smartphone nicht.
4. Daten vom Computer auf ein neues Smartphone laden
Die auf dem Computer gespeicherten Daten kann man auf ein neues Gerät kopieren, wenn das alte seinen Geist aufgibt oder verloren geht. Auf dem neuen Smartphone muss ebenfalls das App «My Backup Pro» installiert sein. Um die gespeicherten Daten auf das Smartphone zu übertragen, ist dieses per USB-Kabel mit dem Computer zu verbinden. Dann im Windows Explorer auf Dieser PC klicken. Das Smartphone wird mit seinem Namen oder als Datenträger angezeigt. Nun den Ordner Phone öffnen und den auf dem Bildschirm gespeicherten Ordner rerware in den Ordner Phone ziehen. Anschliessend die Verbindung zwischen dem Computer und dem Smartphone trennen.
Jetzt muss man auf dem Smartphone das App «My Backup Pro» wählen und My Backups anklicken. Dann Daten Lokal. Anschliessend die gespeicherten Daten auswählen und auf Wiederherstellen Alle Auswählen Ok drücken. Nun hat man Kontaktdaten, Anruflisten, SMS etc. auf dem neuen Smartphone.
Um die Videos, Bilder, Musik und Apps auf das Smartphone zu laden, braucht es einen zweiten Speichervorgang: Anwendungen & Media Lokal, dann wählt man die gespeicherten Daten aus und wählt Wiederherstellen. Um die Apps auf das neue Smartphone zu kopieren, muss man zuvor das Herunterladen von unbekannten Quellen erlauben (Einstellungen Sicherheit Unbekannte Quellen).
Beim saldo-Test konnten alle Daten erfolgreich auf ein neues Smartphone übertragen werden. Einzige Ausnahme: Das im Test benutzte Wecker-App wurde nicht mitkopiert. Und Whatsapp-Nachrichten werden von «My Backup Pro» nicht gespeichert. Eine Anleitung zum Speichern von Whatsapp-Nachrichten findet sich unter www.saldo.ch/bDfac2
iPhone und Windows - So sichert man Daten eines iPhones
Für die Datensicherung eines iPhones muss auf dem Computer das Programm iTunes installiert sein. Dann das Handy an den Computer anschliessen. Falls iTunes nicht selbst startet, manuell nachhelfen. Dann in iTunes bei den Symbolen oben links auf das Handysymbol klicken. Nun erscheint eine Seitenleiste. Hier auf Übersicht klicken. Bei Backups den Punkt Dieser Computer auswählen.
Sollen auch die Passwörter des iPhones gespeichert werden, muss man bei iPhone-Backup verschlüsseln ein Häkchen setzen. Dann ein neues Passwort einsetzen.
Dieses sollte man sich merken, sonst lässt sich das Backup nicht mehr wiederherstellen.
Danach auf Jetzt sichern klicken. iTunes speichert nun alle Daten wie Kontakte, Notizen, SMS, Apps, Fotos, Videos oder Einstellungen auf dem Computer.
So sichert man Daten eines Windows-Phones
Die komplette Datensicherung von Smartphones mit dem Betriebssystem Windows funktioniert nur via Internetspeicher in einer Cloud. Dazu in den Einstellungen zu Sicherung gehen, dort festlegen, ob Apps, Einstellungen, SMS oder Fotos und Videos regelmässig in die Cloud hochgeladen werden sollen.
Fotos, Videos und Musik hingegen lassen sich auch direkt auf dem PC speichern. Dies geht mit dem Windows-Phone-Desktop-App (www.saldo.ch/bAf918).
Achtung: Nachrichten von Whatsapp werden nicht gesichert. Dies muss manuell durchgeführt werden. Eine Anleitung dazu gibt es unter www.saldo.ch/bz4a6b.