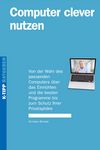Fotos (Windows)
Das Windows-Programm «Fotos» hat nur wenige Funktionen, ist dafür aber einfach zu bedienen. So gehts: Per Doppelklick ein Foto öffnen, «Bearbeiten und erstellen» wählen, dann «Bearbeiten». Nun die gewünschte Funktion anwählen.
So kann man etwa den Bildausschnitt wählen, das Bild drehen, Farbfilter einsetzen oder auch die Schärfe anpassen. Das Ganze ist dank Schiebereglern sehr einfach zu bedienen. Die Bearbeitungsmöglichkeiten kommen aber nicht an ein Spezialprogramm heran.
Fotos (Mac)
Ein Doppelklick auf ein Foto in der Übersicht öffnet das Bild in der Grossansicht. Nun klickt man oben rechts auf das Bearbeitungssymbol mit den drei horizontalen Linien. Am rechten Rand erscheinen Bearbeitungswerkzeuge. Mit «Verbessern» ändert man das Foto mit einem Klick. «Filter» fügt dem Foto einen Farbfilter hinzu, zum Beispiel Schwarzweiss oder Chrom. Das Rädchensymbol darunter namens «Anpassen» hilft, Licht und Farbe abzuändern, ebenso die Belichtung bei Schwarzweissbildern. Wenn man neben diesen Kategorien auf das kleine Dreieck klickt, öffnen sich weitere Einstellungsmöglichkeiten wie Helligkeit, Kontrast oder Sättigung. Mit dem Pflastersymbol kann man Bilder retuschieren – also störende Unreinheiten auf dem Bild entfernen.
Besonders wichtig ist der Knopf «Zurück zum Original» ganz oben. Damit lassen sich alle Änderungen widerrufen.
Gimp (Win/Mac)
Download unter
Gimp.org/downloads: Das Gratis-Programm Gimp kann punkto Funktionen problemlos mit teuren Profi-Programmen wie Adobe Photoshop mithalten. Durch die vielen Funktionen ist es aber für Laien anfangs schwierig zu bedienen. So ist zum Beispiel das Arbeiten mit Ebenen und Werkzeugen nicht jedermanns Sache.
Für Hobby-Fotografen empfiehlt es sich darum, die Video-Anleitungen unter
Gimp-tutorials.de durchzuarbeiten.
Picasa (Win/Mac)
Download unter
ktipp.ch/picasa1: Das Programm von Google wird zwar nicht mehr weiterentwickelt, lässt sich aber noch immer gratis herunterladen. Neben der Bildbearbeitung glänzt es durch umfangreiche Sortier- und Organisationsmöglichkeiten. So funktionierts: Wenn man das Programm öffnet, sind alle im gewählten Ordner oder Album enthaltenen Fotos zu sehen. Mit einem Doppelklick ein Foto öffnen. Daneben erscheinen die Bearbeitungsfunktionen. Ein Klick auf «Auf gut Glück!» kann bereits die gröbsten Bildfehler beseitigen.
Auch Farbe und Kontrast lassen sich per Klick anpassen. Neben dem rechten Pfeil findet sich eine weitere gute Einrichtung: die Grossansicht eines Fotos oder ein Doppelfenster mit zwei verschiedenen Fotos. So kann man ähnliche Aufnahmen miteinander vergleichen. Ebenfalls praktisch ist eine Doppelansicht desselben Fotos – zu finden am gleichen Ort. So kann man mit zwei verschiedenen Bearbeitungen experimentieren, die Ergebnisse einander gegenüberstellen und die bessere Variante behalten. Bei Änderungen bleiben die Originalfotos erhalten und lassen sich jederzeit wiederherstellen.
Die automatischen Bildanpassungen liefern erstaunlich gute Ergebnisse. Mit weiteren Optimierungen in der linken Spalte kann man Licht und Schatten verstärken oder Farbfilter übers Bild legen. Damit die Änderungen wirksam werden: In der Fotoübersicht mit der rechten Maustaste auf das Bild klicken, dann auf «Speichern».
Fotos einem Aufnahmeort zuweisen
Alle neueren Smartphones haben eine eingebaute Ortungsfunktion. So können Aufnahmeort und Datum direkt im Foto gespeichert werden. Dies hilft vor allem beim Einordnen der Bilder oder beim Erstellen von Diashows. Bei vielen älteren Fotokameras fehlt die Ortungsfunktion. Deshalb müssen Hobby-Fotografen nachträglich den Aufnahmeort eintragen. Wer Picasa installiert oder das Mac-Programm «Fotos» besitzt, kann das direkt im Programm tun:
Bei Picasa in der rechten Spalte das rote Symbol anklicken. Dann auf der eingeblendeten Karte den betreffenden Ort suchen und auf das grüne Markierungssymbol klicken. Praktisch: Das funktioniert auch für mehrere markierte Fotos gleichzeitig. Die Frage «Fotos hier platzieren?» beantworten Sie mit Klick auf «OK».
Beim Apple-Programm Fotos das gewünschte Bild wählen. Dann am oberen Bildschirmrand auf «Fenster» und «Informationen» klicken. Es öffnet sich ein Fenster mit diversen Zusatzinformationen zum Foto. Nun in der untersten Zeile die gewünschte Adresse eingeben und «Enter» drücken. Jetzt erscheint eine Landkarte, auf der eine rote Stecknadel den Aufnahmeort symbolisiert. Wer will, kann nun durch Verschieben der Nadel und Vergrössern des Ausschnitts den Ort noch präziser bestimmen.
Für Musik- und Fotofans
Soeben ist die zweite, aktualisierte Ausgabe des K-Tipp-Ratgebers Musik und Fotos auf dem Computer erschienen.
Dort erfährt man unter anderem, wie man Musik und Fotos von einem Gerät aufs andere überträgt – ob ab Smartphone, Kamera oder Tablet. Ebenso wird erklärt, wie man Bilder und Lieblingssongs ins Netz stellt oder herunterlädt.
Und: Sie erfahren, wie man Dateien richtig speichert, Backups erstellt sowie alles Wichtige zum Ordnen und Verwalten umfangreicher Musik- und Fotoarchive. Ausserdem enthält das Buch viele Tipps zu den besten kostenlosen Programmen für PC und Mac.