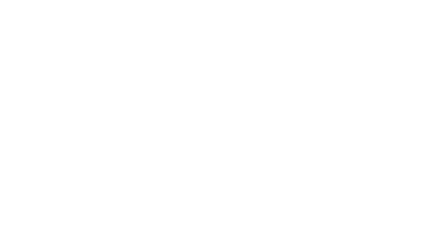Weltweit wurde die kostenlose Android-App «Flash Keyboard» 100 Millionen Mal heruntergeladen. Auch in der Schweiz ist sie beliebt. Sie liegt in der Download-Hitparade von Google vor den Apps von Migros, Netflix, Zattoo und SRF Meteo.
Auf den ersten Blick tönt «Flash Keyboard» praktisch: «Machen Sie sich keine Sorgen mehr um Rechtschreibfehler – wir machen das Tippen smarter», steht in der Beschreibung. Die App installiert eine neue Tastatur, die einfacher zu bedienen sein soll und mehr Einstellmöglichkeiten bietet als die Standardtastatur.
Doch eine Studie des britischen Sicherheitsexperten Andrew Pannell von Pentest Limited zeigt: «Flash Keyboard» saugt unbemerkt die privaten Daten der Handybenutzer ab. So zum Beispiel:
den genauen Standort des Geräts mittels GPS, alle Kontaktdaten im Adressbuch, alle SMS und E-Mails sowie alle Fotos, Videos und Dokumente.
Zudem kann die App auf die Kamera des Handys zugreifen und ohne Wissen des Benutzers Fotos
oder Videos aufnehmen, WLAN-Verbindungen herstellen oder trennen, Sicherheits-Apps ausschalten und sogar Systemeinstellungen ändern.
Aus der Analyse von Pannell geht weiter hervor, dass die App Teile dieser Daten via Internet nach China, in die Niederlande und die USA schickt. Was mit den Daten dort passiert, konnte Pannell nicht ermitteln.
Beliebte Apps sind ein Risiko
«Flash Keyboard» ist kein Einzelfall. Das zeigt eine K-Tipp-Analyse der Berechtigungen der fünf beliebtesten Tastatur-Apps. Praktisch alle greifen auf private Daten zu (siehe Übersicht im PDF).
Dass es auch anders geht, zeigt die Tastatur-App «WRIO Keyboard (+ Emoji)». Sie greift auf keine Daten zu und funktioniert ohne Internetverbindung. Einziger Nachteil: Sie kostet 3 Franken.
Tipp: Bevor man eine App installiert, unbedingt überprüfen, auf welche Daten sie zugreifen will. Das geht so: Bei Google Play Store auf die gewünschte App tippen. Dann ganz nach unten scrollen und auf «Berechtigungsdetails» tippen. Jetzt sieht man eine Liste mit allen Aktionen, die diese App ausführen darf. Gehen die zugelassenen Aktionen über den Funktionsumfang der App hinaus, sollte man sie nicht installieren. Beispiel: Eine Tastatur-App will auf die eingebaute Kamera zugreifen.
Gut zu wissen: Apple-Geräte erlauben den Tastatur-Apps ab Werk keinen Zugriff auf private Daten.
Tipps: Texte am Bildschirm schreiben
Das Schreiben auf Bildschirmen von Handys und Tablets ist mühsam. So gehts einfacher.
Ob man ein SMS oder Mail schreibt oder die Adresse einer Website eingibt: Bei modernen Handys wird dann auf dem Bildschirm eine Tastatur eingeblendet. Doch darauf vertippt man sich leicht, denn die Tasten sind sehr klein und eng angeordnet. Ein weiteres Ärgernis: Das Handy versucht ständig, Wörter zu korrigieren oder zu vervollständigen. Wer nicht aufpasst, schreibt ungewollt unsinnige Sätze. Grund: Handys kennen meist nur Wörter, die im Duden stehen. Schreibt man Dialekt, will die Autokorrektur den vermeintlichen Fehler korrigieren. Darum sollte man dies zuerst unterbinden:
1. Autokorrektur ausschalten:Apple-Benutzer navigieren zu «Einstellungen» ! «Allgemein» ! «Tastatur» und tippen dort auf den Schalter bei «Auto-Korrektur». Bei Android findet man die Autokorrektur meist unter «Einstellungen» ! «Sprache & Eingabe». Je nach Hersteller ist der Ausschaltknopf dann an einem anderen Ort: Bei Samsung-Geräten zum Beispiel unter «Samsung Tastatur» ! «Automatisch ersetzen», bei Google unter «Google-Tastatur» ! «Textkorrektur».
2. Vorschläge ausschalten: Am gleichen Ort findet man viele weitere Einstellungen für die Tastatur. So können die meisten Dialektschreiber auf die Wortvorschläge des Handys verzichten. Praktisch hingegen ist die automatische Grossschreibung nach einem Punkt oder der Punkt mit Leerzeichen.
3. Textersetzungen nutzen:Wer immer dieselben Tippfehler macht oder gerne Abkürzungen verwendet, kann sie im Wörterbuch des Handys eintragen. So wird zum Beispiel aus «sgdh» automatisch «Sehr geehrte Damen und Herren» und aus «nähmlich» automatisch «nämlich». Bei Apple-Handys dafür die entsprechenden Wörter oder Kürzel unter «Textersetzung» eintragen.Bei Android muss man dafür ein Zusatzprogramm wie etwa das kostenlose «Texpand» verwenden.
4. Weitere Tastatur hinzufügen: Wer in mehreren Sprachen schreibt oder viele Symbole (Emojis) verwendet, kann dafür vorinstallierte Tastaturen benützen. Auf iPhone und iPad findet man sie unter «Einstellungen» ! «Allgemein» ! «Tastatur» ! «Tastaturen». Dort die Tastatur mit der gewünschten Sprache bzw. Emojis hinzufügen.Bei Android-Geräten navigiert man dafür zu «Einstellungen» ! «Sprache & Eingabe».
Tipp:Um beim Schreiben schnell zwischen Tastaturen hin- und herzuwechseln, drückt man bei Android unten rechts auf das Tastatursymbol und bei Apple unten links auf das Welt-kugelsymbol.